오늘은 일본 MITSUBISHI사의 MELSEC Q PLC시리즈의 소프트웨어인 GX-WORK2 사용법에 대해서 알아보겠습니다.
사용하기 위해서는 먼저 설치를 해야겠지요.
GX-WORK2의 경우 설치는 큰 어려움이 없습니다.
아래의 한국 미쓰비시 홈페이지에 들어가면 소프트웨어는 쉽게 다운로드 받을 수 있습니다.
http://kr.mitsubishielectric.com/fa/ko/index.do
한국미쓰비시전기오토메이션(주)
자동화,수배전,제어기기,메카트로닉스제품소개,이러닝,교육
kr.mitsubishielectric.com
다만.. 제품을 실제로 사용하기 위해서는 시리얼 넘버가 필요합니다.
(이건.. 뭐 다들 개인이 알아서 잘... 하시길 바라구요..ㅎㅎ)
그럼 본격적으로 프로그램을 실행해 보겠습니다.
프로그램을 실행하면 아래와 같은 화면이 나옵니다.
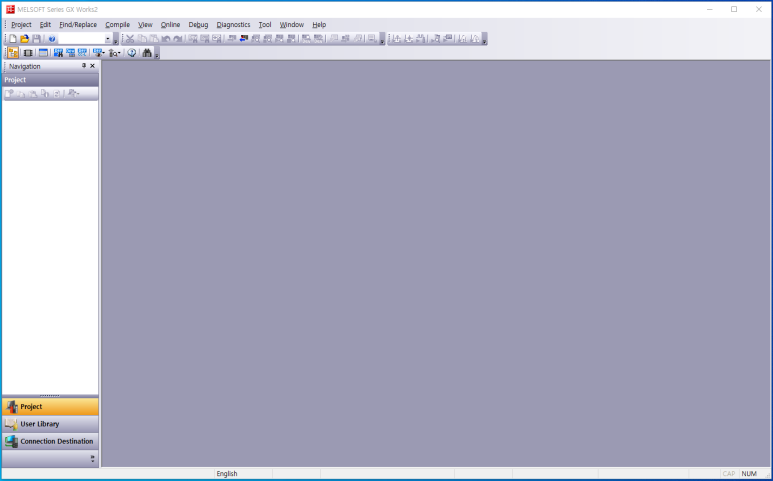
그럼 여기서 왼쪽 제일 위에 있는 [Project] 탭을 누르고 [New]를 선택합니다.
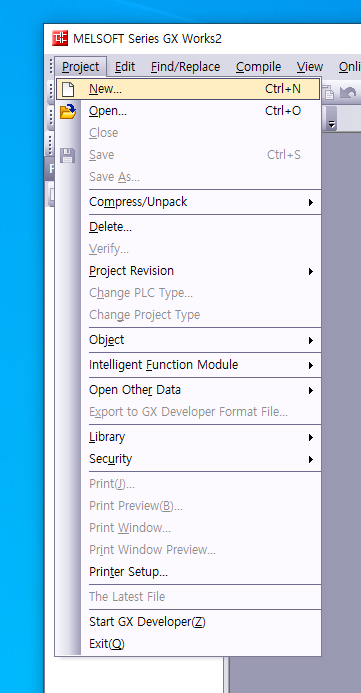
그럼 아래와 같은 New Project 창이 뜹니다.
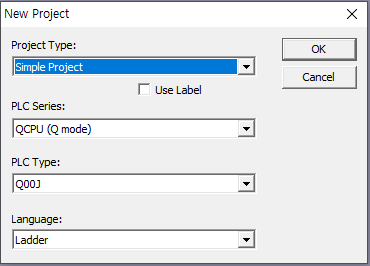
Project Type은 Simple Project로 선택을 하고,
(Use Label은 라벨 프로젝트 형식을 사용하겠냐는 의미인데 이것은 다른 포스팅에서 다루겠습니다.)
PLC series는 MELSEC Q시리즈이기 때문에 QCPU로 선택합니다.
PLC Type은 본인이 만약 PLC 실물을 가지고 계시다면 그걸 따라가시면 되고,
아니면 저와 같이 Q06H를 선택하시면 됩니다.
( 단순히 시뮬레이션으로 소프트웨어 연습용이면 아무거나 상관없습니다.)
마지막으로 Language는 Ladder입니다.
이제 선택이 끝나셨으면 OK를 누르시면 아래와 같은 창이 뜹니다.
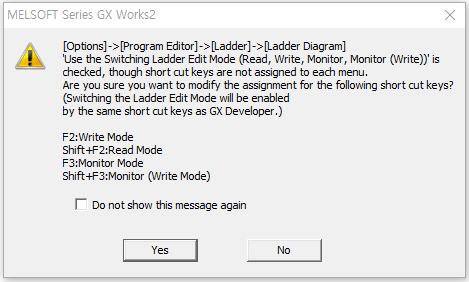
별 내용은 없습니다. 단축키 설정과 기본 단축키가 어떻게 설정되어 있느냐의 내용 입니다.
Yes 누르고 넘어가도록 합시다.
그럼 아래와 같은 창이 하나 더 뜹니다. (첫 실행이라 그런지 이것저것 많이 뜨네요.)
언어가 맞지 않아서 경고창이 뜨는것 같네요. 윈도우의 언어와 GX WORK2의 언어를 맞춰달라. 뭐 이런 내용인데
경험상 무시해도 괜찮았으니 지나가겠습니다.
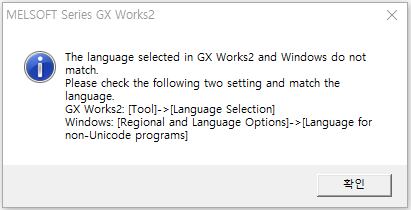
그러고 나면 아래와 같이 렁이 하나 생성된 프로그램 창이 뜹니다.
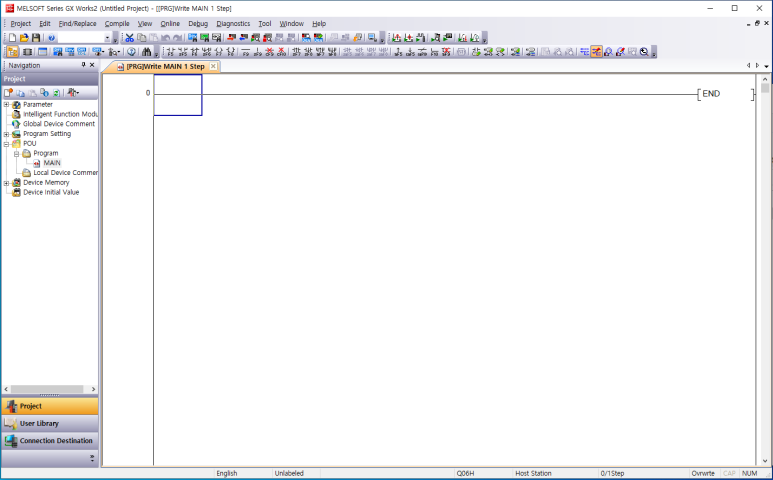
이제 GX WORK2를 사용할 준비가 모두 끝났습니다.
프로그램을 입력하고 싶은데 렁이 한줄 밖에 없고 이미 거기엔 END(프로그램이 끝났다는 의미)가 입력되어 있으니
그 위쪽으로 프로그램을 입력할 수 있는 공간을 만들어야 합니다.
키보드의 [Shift + Insert]를 누르시거나 아래와 같이 우클릭 메뉴로 들어가서 Insert Row를 클릭하시면 됩니다.
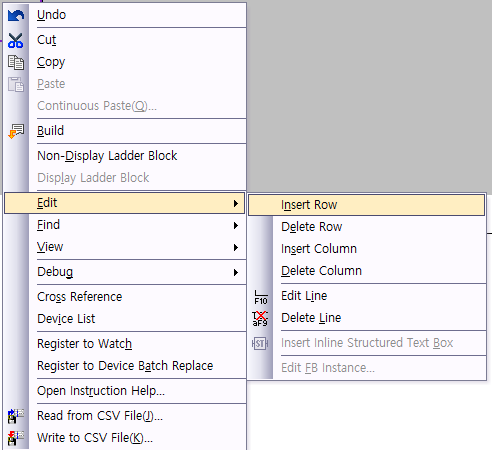
그럼 아래와 같이 빈칸이 삽입된것을 확인 할 수 있습니다.

반대로 필요없는 줄을 줄이고 싶다?
그럼 키보드의 [Shift + Delete]를 누르시거나 우클릭 메뉴에서 Delete Row를 클릭하시면 됩니다.
그럼 이제 간단하게 입력접점 하나와 출력접점하나를 만들어 보겠습니다.
툴바를 보시면 아래와 같은 기호들이 나와있는것을 찾으실 수 있으실 겁니다.

간단하게
A접점은 단축키가 F5
B접점은 단축키가 F6
출력코일은 단축키가 F7
명령어출력은 단축키가 F8
입니다.
A접점, B접점에 대해서는 아래 포스팅을 참조 바랍니다.
제어기초(1) - A접점 B접점 C접점
안녕하세요. 오늘은 제어에 있어 기초인 각종 접점에 대해서 얘기해볼까 합니다. 전기나 계장, 제어를 처음 접하시는 분들은 접점에 대한 이해가 필수적으로 필요합니다. 똑같은 접점이라
mech19.tistory.com
다시 프로그램 창으로 돌아와서
새로 생성한 빈칸에 제일 앞칸을 찍고 키보드의 F5를 누르던가 아니면 툴바의 F5부분을 클릭하시면
아래와 같이 Enter symbol 창이 뜹니다.

여기서 Address를 입력하면 됩니다.
Address는 입력 M0와 출력 M10을 사용하겠습니다.
일단 입력address을 M0로 지정하고 OK를 눌러보면 아래와 같이
A접점 M0가 생성된것을 확인 할 수 있습니다.
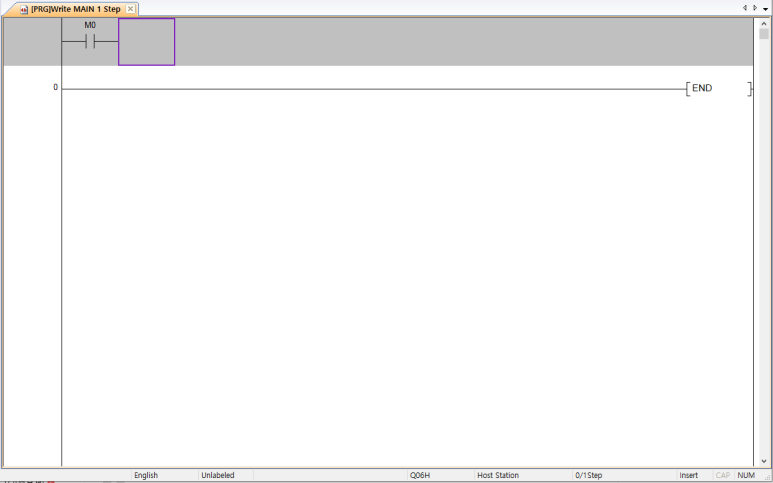
그리고 바로 출력코일을 만들어 보겠습니다.
키보드의 F7을 누르던가 툴바의 F7부분을 클릭하면 아래와 같이 Enter Symbol창이 또 뜹니다.
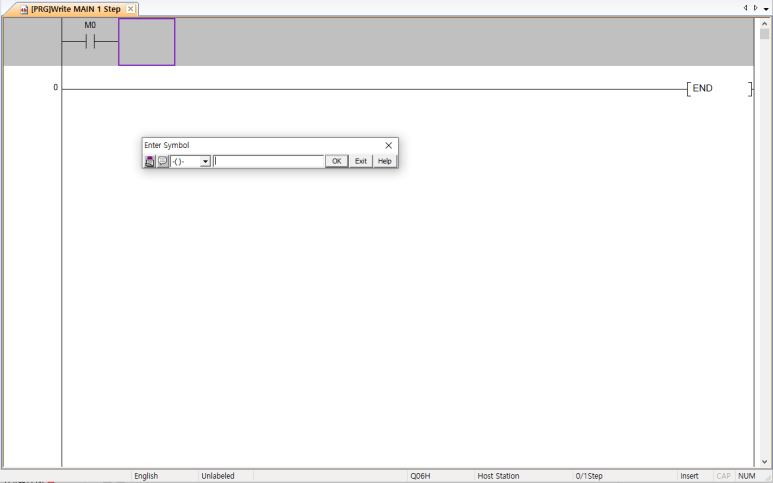
아까 입력부분(A접점 M0) 때와 다른점은 기호가 다른것을 알 수 있습니다.
일단 출력 address를 M10으로 지정하고 OK를 클릭해보면 아래와 같이 입력과 출력이 연결된 완성된 상황을
볼 수 있습니다.
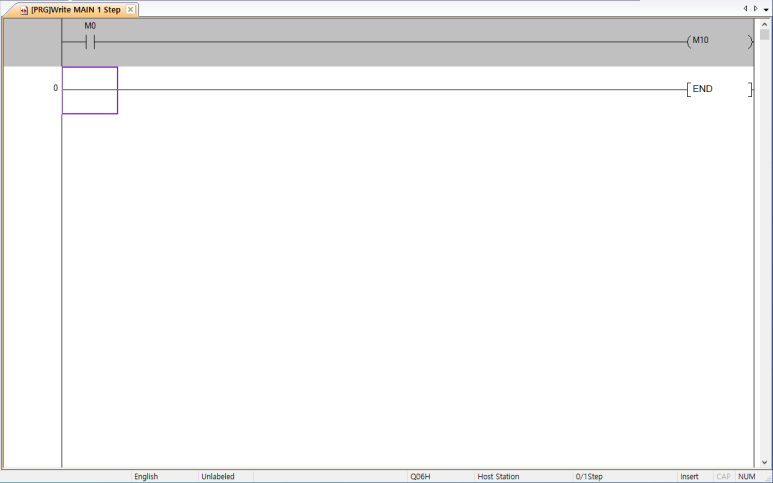
여기서 F4를 누르시면 comfile되어 회색이었던 영역이 하얗게 바뀌는것을 알 수 있습니다.
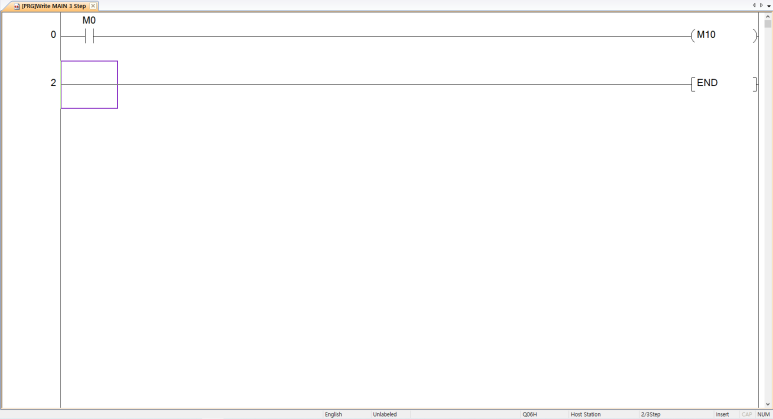
마지막으로 시뮬레이터를 이용하는 법을 알아보겠습니다.
툴바에서 아래 아이콘을 클릭하시거나,

또는 아래와 같이 상단 메뉴바에서 [Debug - Start/Stop Simulation]을 찾아 실행하시면 됩니다.
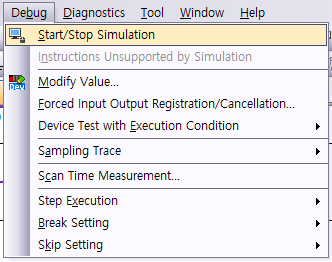
그럼 아래와 같은 시뮬레이션 창이 뜨게 되고 프로그램 창이 시뮬레이션을 시작합니다.
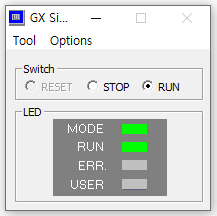
시뮬레이션이 시작되면 아래와같이 빈 네모박스가 파란색으로 채워지게 됩니다.
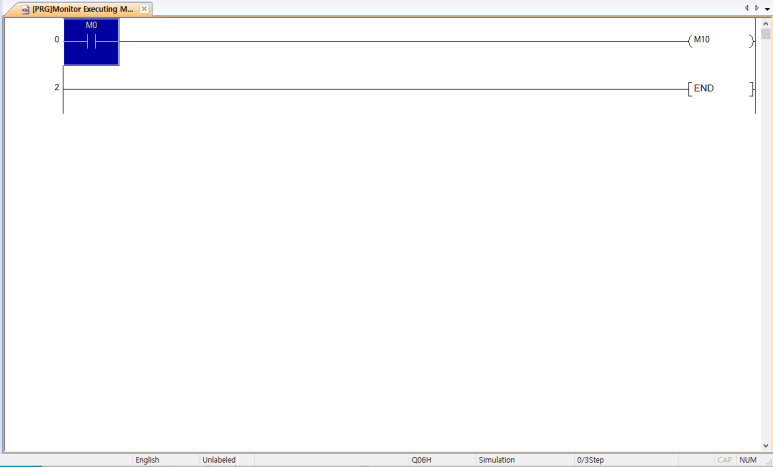
여기서 A접점 M0를 선택하고 [Shift + Enter]를 누르면 아래와 같이 A접점과 출력코일이 살아난것을 알 수 있습니다.
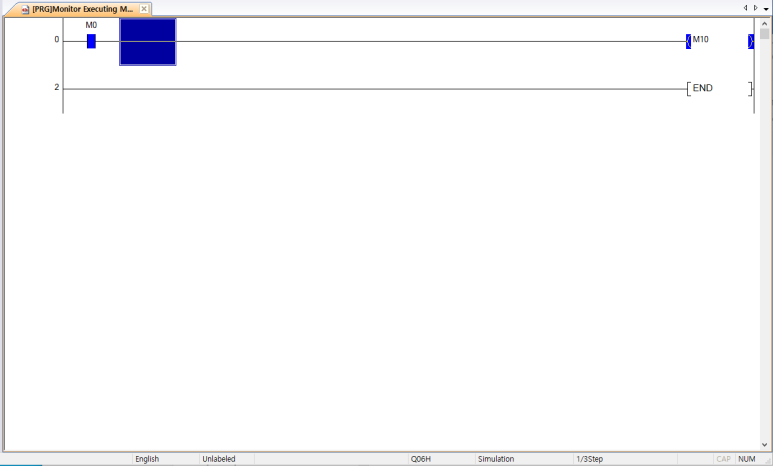
다시 끄려면 M0를 선택하고 동일하게 [Shift + Enter]를 누르면 됩니다.
시뮬레이션을 종료하고 나면 아래와 같이 시뮬레이터는 사라지지만 네모 박스가 여전히 파란색으로 채워진 상태로
유지되는것을 알 수 있습니다.
이것은 프로그램창이 Write 상태가 아닌 Read 상태여서 그런것이며 F2를 한번 누르면 Write로 바뀌며 네모박스또한 빈 박스로 바뀌는것을 알 수 있습니다.

오늘은 기본적인 GX-WORK2 사용법을 알아 보았습니다.
다음포스팅에서는 좀 더 체계적으로 프로그램 사용법을 알아보겠습니다.
감사합니다.
'PLC > MITSUBISHI (MELSEC Q)' 카테고리의 다른 글
| 멜섹 Q PLC USB 연결 드라이버 Easysocket (0) | 2021.03.07 |
|---|---|
| GX-WORKS2 특수릴레이 (명령어) (0) | 2021.03.06 |
| MELSEC-Q DI, DO Point (카드, 결선법, Manual 등) (0) | 2021.03.06 |
| GX-WORKS2 PLC Parameter setting (0) | 2021.02.25 |
| GX-WORKS2 자주 사용하는 단축키 (0) | 2021.02.25 |



댓글