PLC의 여러가지 언어들 중 레더언어를 이용하여 프로그래밍 하는 기초를 포스팅 해볼까 합니다.
더불어 XG5000의 시뮬레이터 이용등 좀 더 다양한 사용법도 함께 알아보도록 하겠습니다.
참고로 XG5000의 대응 기종은 XGT (XGK, XGI, XGR)와 XGB 시리즈가 있는데,
이번 내용에서는 XGK와 XGB를 기준으로 기초적인 내용을 다룰 예정입니다.
XG5000은 LS산전 홈페이지에 가시면 프리웨어로 다운받으실 수 있습니다.
참. 최근에 LS산전에서 LS ELECTRIC으로 사명을 바꾼것 같더라구요.
https://www.lselectric.co.kr/ko/product/view/P01115
LS ELECTRIC
{{item.m_title}} {{item.m_summary}} {{item.m_regdate | date:'yyyy.MM.dd'}}
www.lselectric.co.kr
그럼 설치 완료 했다는 가정하에 시작해 볼까요?
최초 XG5000을 실행하시면 아래와 같은 화면이 나옵니다.

PLC는 엑셀같은 툴이라고 생각하시면 됩니다.
각 메이커마다 독특한 특색이 있지만 기본적인 내용은 거의다 비슷비슷합니다.
기본적인 사용법 같은것을 먼저 따로 배우는것 보다는
한걸음한걸음씩 직접 프로그램을 작성하며 알아가는것이 손에 익고 오래 기억에 남습니다.
(개인적인 견해일수도 있어요!)
상단에 도구모음중에 보시면 아래 아이콘 그림들과 같은 부분이 보일거에요.
여기에서 아이콘을 클릭해서 사용하셔도 되고, 단축키를 외워서 사용하셔도 됩니다.
(계속 연습하시다 보면 저절로 외워지실 거에요.)

그럼 A접점을 ON시켜서 코일을 살려보면 간단한 프로그램을 짜보겠습니다.
F3을 누르시던가

이 아이콘을 누르시고 아래의 프로그램 화면 제인 왼쪽 위부분을 클릭하시면
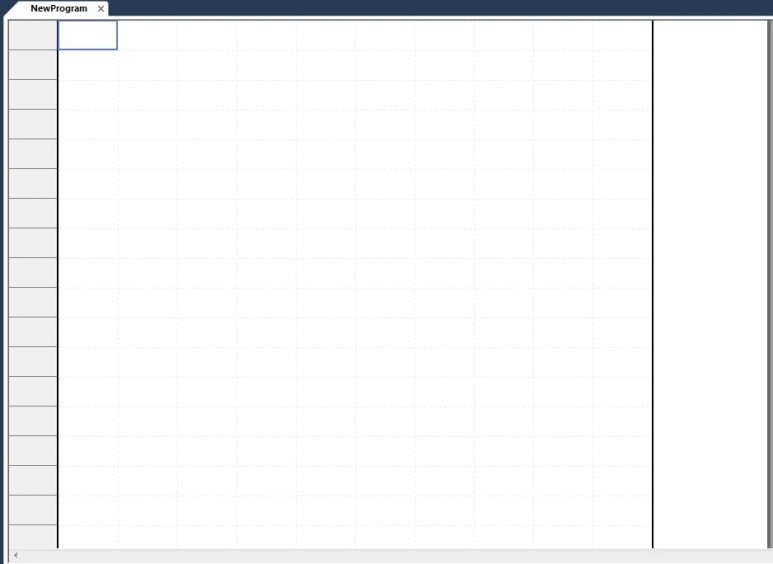
아래와 같은 변수/디바이스 입력 화면이 뜹니다.
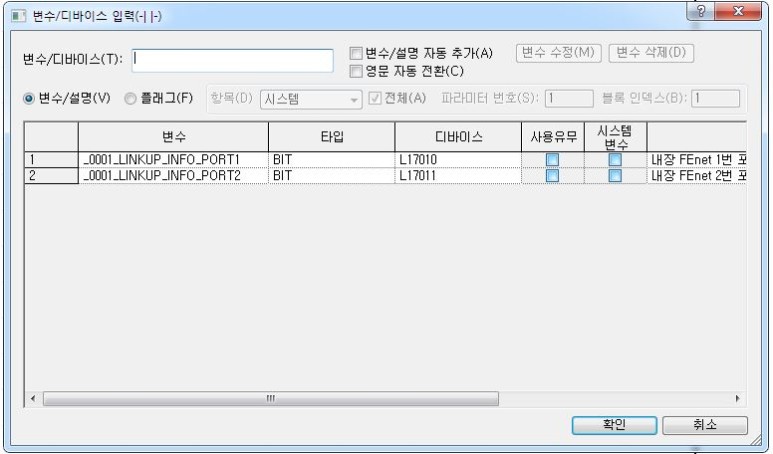
여기서 변수/디바이스(T): 칸에는 Adress를 지정해주시면 됩니다.
저는 M0 adress를 지정해 보겠습니다.
M0 adress를 지정한 뒤 확인을 누르시면 아래와 같이 M0의 A접점이 생성된것을 확인 할 수 있습니다.

이번에는 코일을 그려보겠습니다.
키보드로 단축키 F9를 누르시거나

이 아이콘을 클릭하시고, M0 A접점 과 같은 라인중 오른쪽 아무곳을 클릭하시면
아래 화면 처럼 변수/디바이스 입력 화면이 생성됩니다.
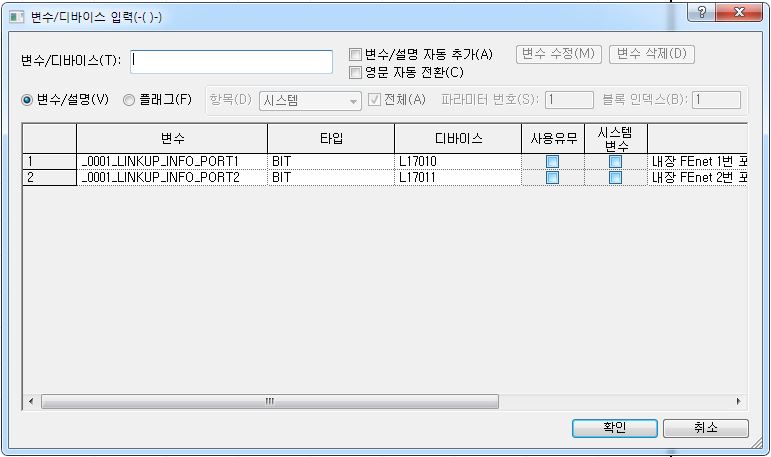
저는 M10번 Adress를 사용하겠습니다.
M10을 입력 후 확인을 클릭하시면 아래 화면같이 M0(A접점)와 M10(코일)이 생성되고 이어진것을
확인 할 수 있습니다.
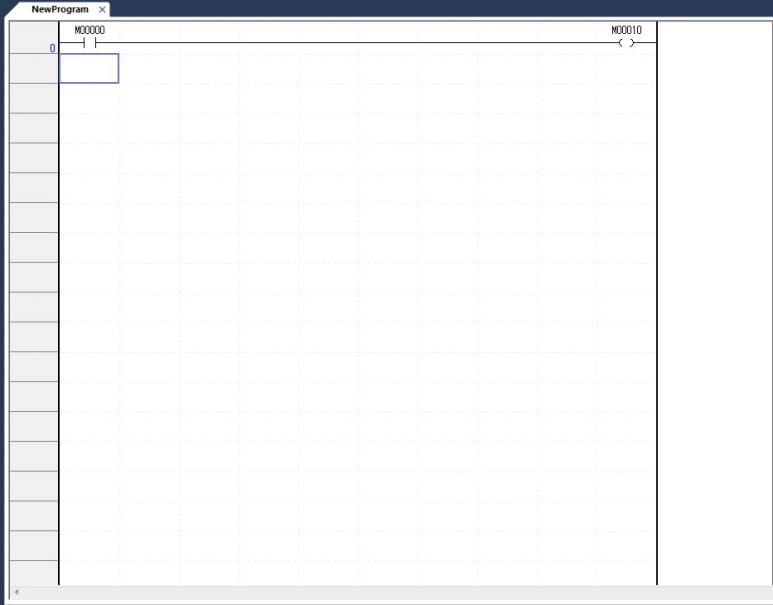
그리고 모든 프로그램 마지막에는 항상 END명령을 삽입해주어야 합니다.
(프로그램 작성이 모두 완료되었고, END줄 위쪽 까지만 작성된 프로그램이 유효하다는 뜻입니다.)
방법은 F10을 누르시면 (F10에 해당하는 아이콘을 클릭하셔도 됩니다.)
아래와 같은 응용명령을 입력할 수 있는 화면이 생성됩니다.

여기서 '응용명령(I) : ' 창에 'END'를 입력하시고 확인을 누르시면 됩니다.

그럼 아래와 같은 END명령어 라인이 생성됩니다.

이제 프로그램 작성은 완료가 되었습니다.
그럼 시뮬레이터를 가동하여 프로그램이 작동하는 모습을 확인해 보겠습니다.
먼저 아래 그림과 같이 상단툴바에서 [시뮬레이터 시작/끝] 클릭하시거나
[도구] - [시뮬레이터 시작]을 실행하시면 됩니다.

그럼 아래와 같이 시뮬레이터가 구동을 시작합니다.
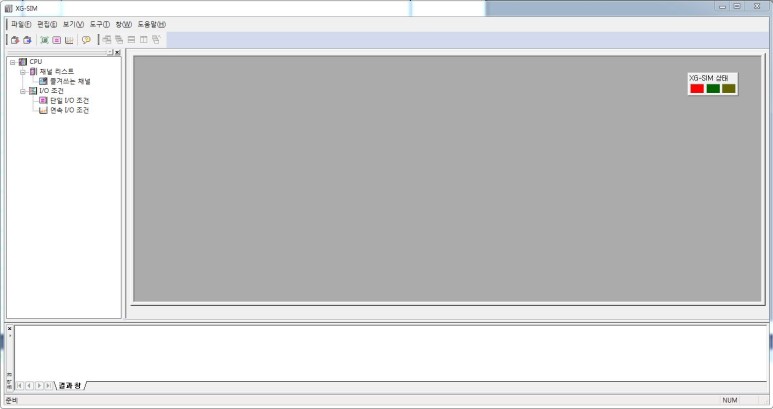
그리고 작성이 완료된 프로그램을 가상의 PLC시뮬레이터에 쓸것인지를 묻는
아래와 같은 쓰기창이 생성됩니다.

여기서 시뮬레이터에 쓰기 할 항목들을 고른뒤에 확인을 누르시면 프로그램이 PLC시뮬레이터로 들어가게 됩니다.
PLC시뮬레이터로 프로그램이 다운로드가 완료되면 아래와 같이 쓰기를 정상적으로 완료했다는 창이 뜹니다.
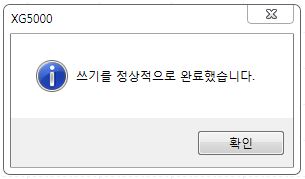
확인을 눌러 창을 꺼주도록 합시다.
확인을 누르면 아래 화면 처럼 프로그램작성창의 화면색이 그레이색으로 변하게 되며
툴바의 아이콘들을 통해 시뮬레이터가 구동되고 있는것을 확인 할 수 있습니다.

아래 아이콘 툴바를 보시면 시뮬레이터 아이콘이 노란색으로 표시되고
모니터 아이콘과 RUN 아이콘이 노란색으로 표시되는것을 확인 할 수 있습니다.
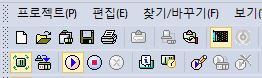
이제 M0(A접점)을 ON시켜 보겠습니다.
M0를 더블클릭하면 아래와 같이 '현재 값 변경' 페이지가 생성됩니다.
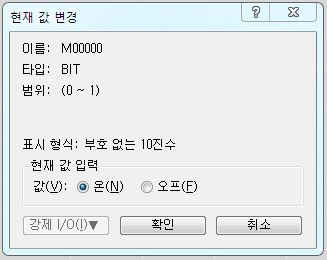
여기서 현재 값 입력을 온(N)으로 지정해준 뒤 확인을 눌러봅니다.
그럼 아래 화면처럼 M0 adress가 ON되며, 그로인해 M10(코일)도 ON되는것을 확인 할 수 있습니다.

물론 아래 화면과 같이 디바이스 모니터를 통해서도 각 Adress의 값이 변화한것을 확인이 가능합니다.
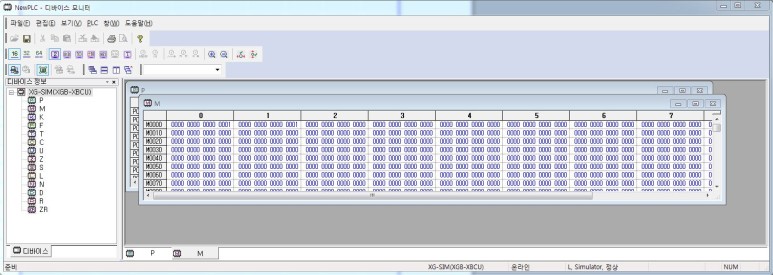
다시 M0(A접점)을 OFF시켜보겠습니다.
M0를 다시 더블클릭 해보면 아래 '현재 값 변경' 페이지가 생성되고, 현재 값 입력에서 오프(F)를 선택 한 뒤
확인을 누르면 됩니다.

그럼 아래 화면과 같이 M0와 M10이 모두 OFF된것을 확인 할 수 있습니다.

만약 프로그램을 수정 하고 싶다면, 두가지 방법이 있는데
첫번째 방법은 아래화면의 [시뮬레이터 시작/끝] 아이콘을 다시 누르면

아래 화면과 같이 프로그램을 작성하던때와 같이 하얀색 페이지로 돌아오게 됩니다.
(물론 노란색으로 가동되었던 아이콘의 노란불도 모두 꺼지게 됩니다.)

이렇게 돌아오고 나면 프로그램 수정이나 추가가 가능해 집니다.
또 다른 방법은 일명 "런 중 수정" 이라는 방법으로
아래 [런 중 수정 시작] 아이콘을 클릭하거나 단축키 [Ctrl + Q]를 입력하거나
[온라인] - [런 중 수정 시작]을 실행하시면 됩니다.

그러면 아래와 같이 프로그램 작성 화면이 파랗게 변하게 되고, 이때 프로그램 수정 및 추가가 가능해 집니다.
물론 이방법은 PLC를 완전히 정지하지 않고 프로그램 다운로드가 가능합니다.
(사실 이 방법도 PLC를 일시정지 시키기는 합니다. 그리고 몇가지상황 특수한 상황에서는 안되기도 합니다.)
그런데 저는 안전을 추구하는 편이라 무조건 프로그램은 오프라인으로 수정하고 PLC를 정지 한 뒤에
프로그램을 다운로드 하는 편입니다.
(실제로 설비가 PLC로 가동중에 새로운 프로그램을 다운로드하면 어떤 오동작이 발생할지 예측이 불가능 하기 때문에..... )

'런 중 수정 시작' 기능으로 프로그램을 수정 하였다면, 아래화면의 [런 중 수정 쓰기] 아이콘이나
[온라인] - [런 중 수정쓰기]를 실행하여 PLC로 다운로드가 가능합니다.
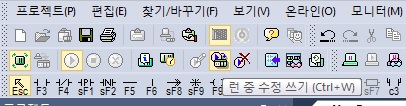
다운로드가 끝났다면 아래화면의 [런중 수정 종료] 아이콘이나
[온라인] - [런 중 수정 종료]를 실행하면 됩니다.

[런 중 수정 쓰기] 를 실행해보면 아래와 같이 정상적으로 완료 했다는 내용이 나타납니다.

그리고 [런 중 수정 종료] 를 실행하면 아래와 같이 종료여부를 다시 확인하는 창이 뜨고 '예'를 누르면
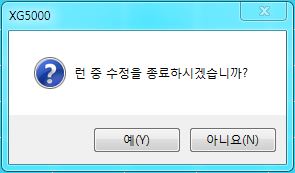
아래와 같이 다시 프로그램이 실행되고 프로그램을 모니터링 하게되는 화면으로 바뀌게 됩니다.
저는 빈라인 (저 라인하나하나를 '렁' 이라고 부릅니다.) 하나를 추가해 보았습니다.

오늘은 이렇게 래더프로그램을 작성해보고 시뮬레이터를 구동하고 프로그램을 수정해보는 것 까지 해 보았습니다.
이제 다음 포스팅 부터 PLC 레더 프로그램 예제나 명령어등을 연습해 보겠습니다.
감사합니다.
'PLC > LS (XGT)' 카테고리의 다른 글
| PLC 프로그램 예제 - 인터록(선입우선) (0) | 2020.04.25 |
|---|---|
| PLC 프로그램 예제 - 자기유지 (0) | 2020.04.21 |
| LS PLC XGB (XBC-DN32U) FEnet Ethernet통신(2) (0) | 2020.04.16 |
| LS PLC XGB (XBC-DN32U) FEnet Ethernet통신(1) (0) | 2020.04.16 |
| LS PLC XGB (XBC-DN32U) Cnet 485통신 (3) (0) | 2020.04.08 |




댓글