이제 CIMON의 기본 작화 및 사용법에 대해 알아보겠습니다.
CIMON은 SCADA이지만 작화 및 사용법은 일반 HMI와 크게 다르지 않습니다.
PLC도 한 기종을 배우면 다른 기종도 금방 습득할 수 있지만
HMI나 SCADA는 훨씬 많이 비슷하기때문에 한 기종만 배우면 다른기종은 보통 그냥 사용이 가능할 정도입니다.
먼저 새로운프로젝트를 생성하여 새로운페이지를 하나 생성합니다.

흰 도화지 같은게 기분이 좋네요.
이제 제일 먼저 만들어야 하는것은 TAG입니다. TAG는 주소라고 생각하시면 편하실것 같아요.
실제로 PLC내부에서는 TAG를 ADRESS라고도 부릅니다. 약간 다르긴하지만 비슷한 개념으로 생각하시면 됩니다.
TAG라는 개념에 대해서는 다른 포스팅에서 상세히 다루도록 하겠습니다.
[도구]-[데이터베이스]로 들어가면 아래와 같은 팝업페이지 생성됩니다.
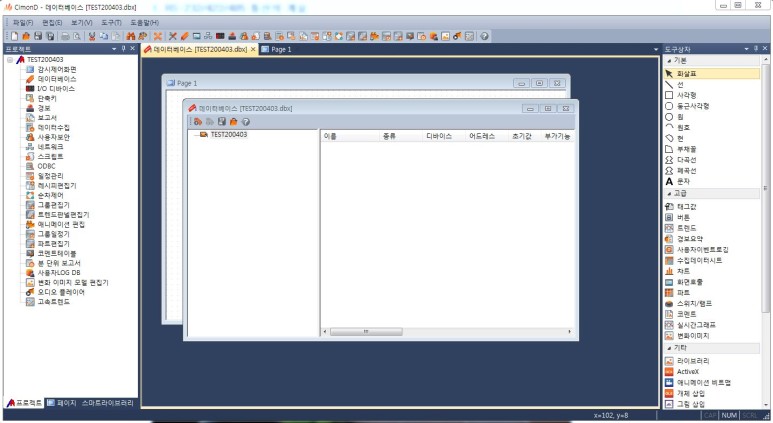
여기가 TAG를 생성하고 저장하는 데이터 베이스입니다.

여기서 왼쪽위 새태그 아이콘을 눌러 새태그 생성을 해보겠습니다.
새태그 아이콘을 누르면 아래와 같은 태그편집이라는 팝업창이 생성됩니다.
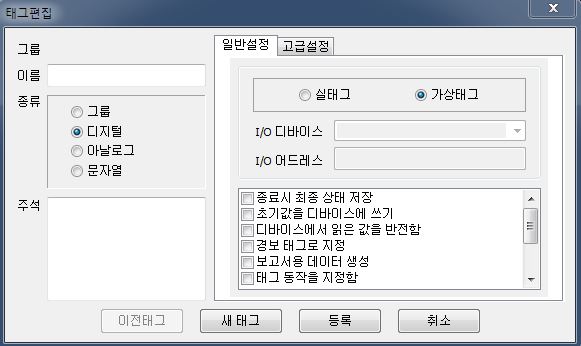
자주쓰는 태그는 크게 4가지로 분류 할 수 있습니다.
실태그(디지털), 실태그(아날로그), 가상태그(디지털), 가상태그(아날로그)
오늘 테스트 해볼 내용은 가상의 펌프가 있다는 가정 하에 펌프를 on/off시키는 버튼을 만들고
버튼을 누르면 펌프가 가동되는것을 표현하는 내용입니다.
펌프의 on/off는 디지털이고 가상의 펌프이므로 가상태그로 디지털태그를 만들어 봅시다.

위와 같이 태그의 이름은 펌프가동 그리고 디지털, 가상태그를 선택하고 등록을 누릅니다.
그러면 아래와 같이 데이터베이스 상에 이름은 펌프가동이고 종류는 디지털이며 초기값이 0인 태그가 생성됩니다.
초기값은 변경해 줄 수 있으며 이것은 태그편집의 고급설정에 들어가시면 설정변경이 가능합니다.

자 이제 버튼을 만들어 봐야겠죠.
[그림] - [사각형] 을 클릭하고 페이지의 여백에 아래와 같이 사각형을 그려보세요.

이 사각형을 버튼으로 만들겠습니다.
물론 [그림] - [라이브러리]를 이용하면 아래와 같이 여러가지 예쁜 그림을 이용할 수 있습니다.

일단 TEST용이니 빨리 하기위해 대충 버튼을 생성하겠습니다.
펌프가 가동중임을 표현하기 위해 램프도 하나 생성해 보겠습니다. 램프도 라이브러리를 이용하면
예쁜것이 많지만 일단 대충 원을 그려서 램프를 만들어 보겠습니다.

사각형하나 원하나를 그렸으면 더블클릭하여 그림설정이라는 팝업창을 아래와 같이 열어보십시오.
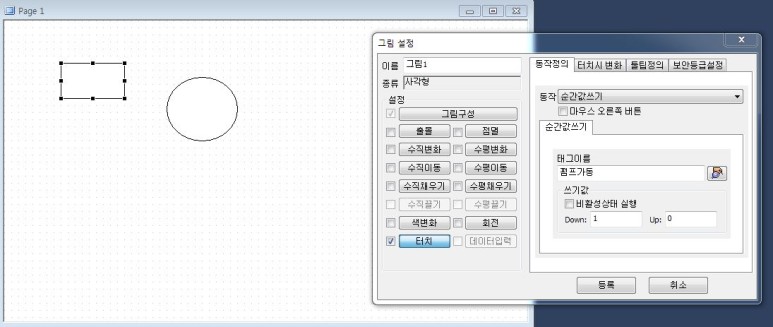
그림을 그리고 나서 그림 설정을 이용하여 버튼이나 램프로 만들 수가 있습니다.
그림 설정페이지에서 위 그림과 같이 오른쪽의 설정에서 터치를 고르시고,
오른쪽의 동작정의탭에서 동작부분을 순간값쓰기로 지정하면 됩니다.
그리고 태그이름을 펌프가동이라고 직접써도 되고, 오른쪽 버튼을 눌러 데이터베이스에서 펌프가동을
고르시면 됩니다.
쓰기값의 경우 다운 : 1, 업 : 0으로 지정하면 되는데, 이것은 버튼을 눌렸을때 디지털태그의 값을 1( 즉 ON이라는 뜻)로 하고 버튼을 누르지 않았을때 디지털태그의 값을 0 (즉 OFF라는 뜻)으로 하겠다는 뜻입니다.
(이 내용은 디지털이 0과 1로 이루어졌다는것을 알고 계셔야 합니다.)
다음으로 그려놓았던 원을 더블클릭해서 아래와 같이 색변화를 지정해 줍니다.

이렇게 지정을 하고나면 어떤 결과가 생기는지 한번 보겠습니다.
지난번 CIMON 소개포스팅에서 CIMON을 설치하면 CIMOND와 CIMONX가 있다는것을 말씀드렸었습니다.
CIMOND - SCADA(HMI) 작화 및 프로그래밍용 프로그램.
CIMONX - CIMOND로 개발한 작화 및 프로그램을 실행시키는 프로그램.
따라서 결과를 보기위해서는 CIMONX를 실행시켜야 합니다.
(꼭! CIMONX 실행전 CIMOND에서 [모두저장]을 하셔야 합니다!!)
CIMONX는 CIMOND에서 [도구] - [CIMON X 실행] 을 클릭하면 됩니다.
그러면 아래와 같은 CIMONX 화면이 뜹니다.

CIMONX를 실행하면 먼저 프로젝트를 실행시켜야 합니다.
프로젝트는 우리가 각정 설정이나 태그등을 저장해놓은 파일이라고 생각하시면 됩니다.
[파일] - [프로젝트열기]를 하면 아래와 같은 화면이 뜹니다.

여기서 실행하고자 하는 프로젝트 파일을 선택하여 열어주고, 다음은 작화해놓은 페이지를 띄워야 합니다.
[파일] - [열기]를 하면 아래와 같이 띄울 페이지를 선택할 팝업창이 뜹니다.

우리는 한페이지만 만들었으니 Page1을 선택하여 열면 우리가 그려놓았던 아래 화면이 나타납니다.

여기서 버튼으로 만든 사각형박스에 커서를 가져가면 아래와 같이 변화하는 모습을 확인 할 수 있고,

클릭을 해보면 우리가 평소 인터넷브라우저 같은곳에서 느끼던 클릭하는 느낌을 받을 수 있습니다.
그리고 클릭을 하면 아래와 같이 램프로 만들어둔 원이 점등하게 됨을 확인 할 수 있습니다.

또한 CIMONX에서도 [보기] - [데이터베이스]를 실행하면 아래 화면과 같이 태그값이 1로 변경되는것을 확인할 수 있습니다.

만약에 여기서 누르고 있는 버튼에서 손을 띄면 어떻게 될까요?
아래와 같이 램프는 꺼집니다.
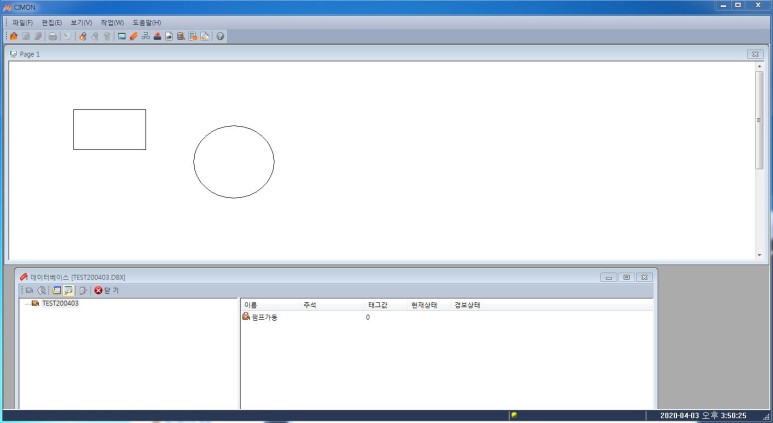
이것은 우리가 버튼을 순시값쓰기로 만들었기 때문이며
당연히 버튼에서 손을 때더라도 펌프가동을 유지시키는 방법은 여러가지가 존재합니다.
이 내용은 다음 포스팅에서 다루도록 하겠습니다.
감사합니다.
'SCADA (HMI) > CIMON' 카테고리의 다른 글
| CIMON 이더넷통신 통신블록 설정 (2) (2) | 2020.04.20 |
|---|---|
| CIMON 이더넷통신 통신블록 설정 (1) (0) | 2020.04.16 |
| CIMON(PC) 와 LS PLC (XGB) 485통신 결선 (3) | 2020.04.13 |
| CIMON 기본작화 및 사용법 (2) (0) | 2020.04.08 |
| CIMON SCADA 시작하기 (0) | 2020.04.02 |




댓글