오늘은 C언어를 배우기 전에
필요한 프로그램인 컴파일러를 설치해 보겠습니다.
컴파일러에는 정말 여러가지 버젼이 있습니다.
그중에서 우리가 설치 해 볼 컴파일러는
"Visual Studio"(비주얼 스튜디오) 입니다.
당연히 비주얼 스튜디오도 매년 새로운 버전이 출시됩니다.
그 중에서 제가 설치할 버전은 2019입니다.
먼저 구글에서 "visual studio 2019"를 검색해 보겠습니다.

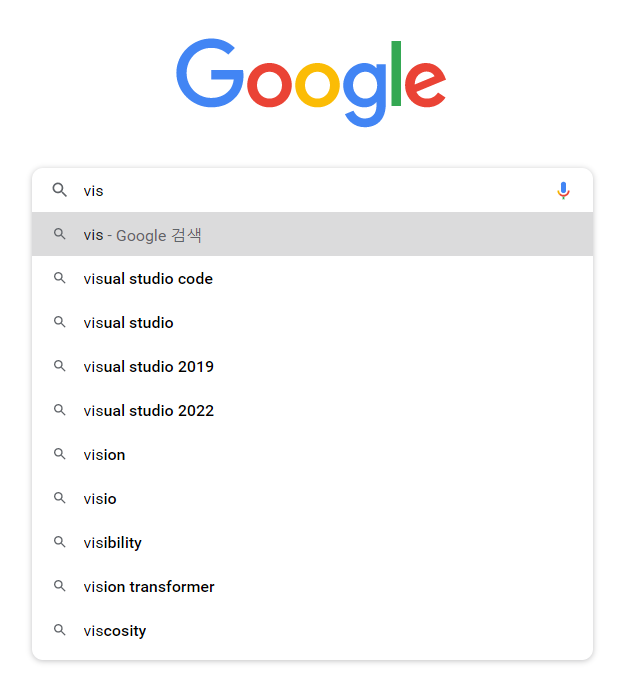
visual studio 여러버젼중에서 2019와 2022가 제일 인기있나봅니다.
연관검색어에 2019와 2022만 있네요.
자....
검색을 해보면 아래와 같이 뜹니다.

저기서 릴리스 정보를 클릭하면 마이크로 소프트 홈페이지에 들어가서
아래와 같이 다운로드 받을 수 있습니다.
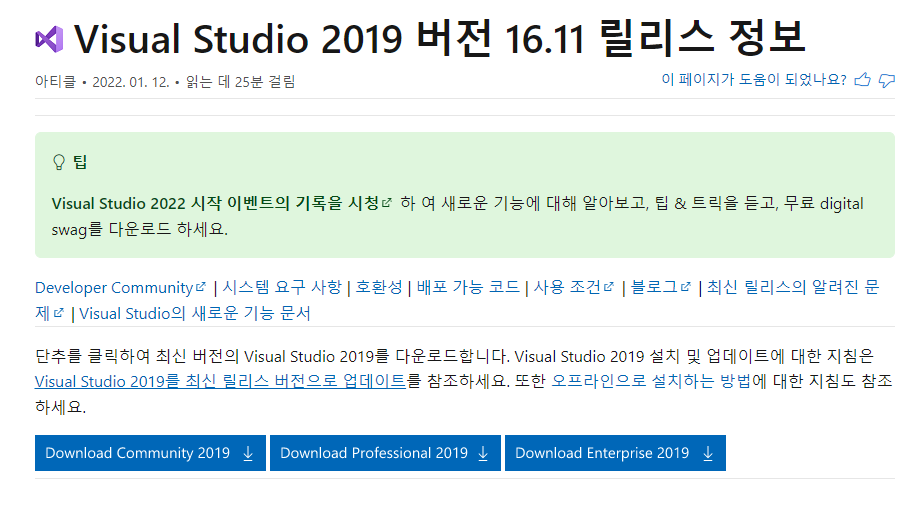
다운로드 링크 중에서 골라서 받으시면 되는데...
어지간하면 "Enterprise"를 받으시는게 좋습니다.
참고로 말씀드리면 Community 버전은 학생용 무료버전이고,
"Professional"과 "Enterprise"는 라이센스 키가 필요한 유료버전입니다.
라이센스 키는 어디서 구하냐구요???
당연히 구매를 하셔야 합니다만...
구글에 visual studio 2019 professional key 라고 검색을 하시면....
판사님 이건 저희집 고냥이가 친겁니다.
저는 억울합니다.
여튼 대충 알아들으셨겠죠?
이제 마이크로 소프트 홈페이지에서 다운로드를 다 받으면
아래와 같은 아이콘이 생성되어 있을겁니다.
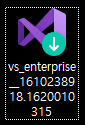
더블클릭하여 실행하시면 됩니다.
그럼 아래와 같이 Installer가 실행됩니다.
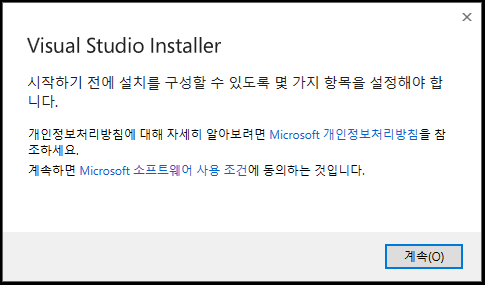
특별한건 없으니 계속 버튼을 눌러주도록 합니다.
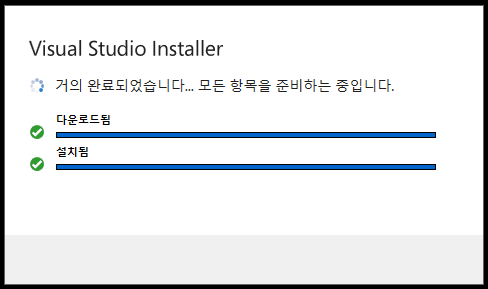
이제 다운로드가 다 되어 설치가 되었네요.
설치 세부요소를 선택해야 합니다.
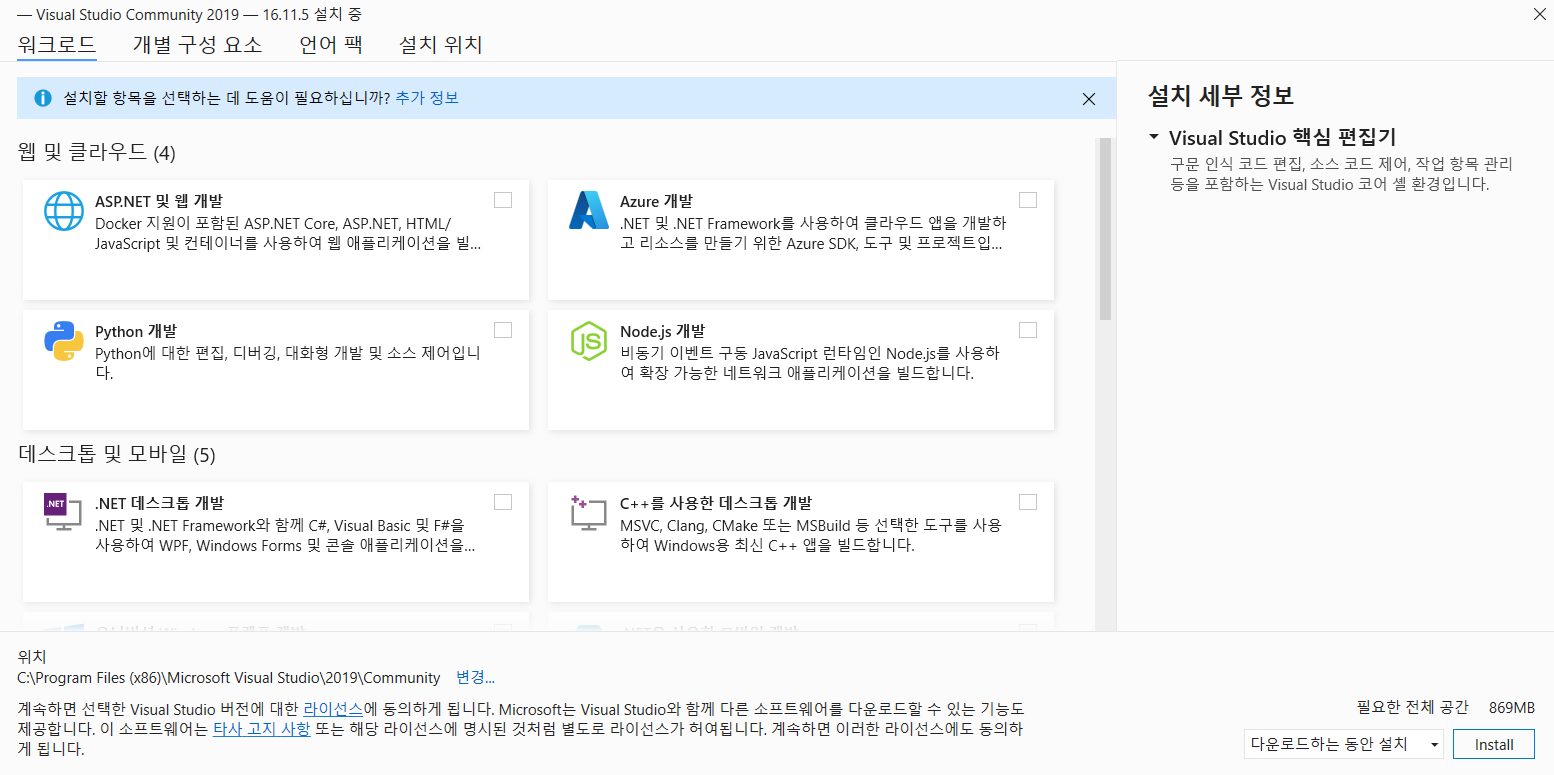
우리는 C언어를 공부할거니까 C++를 사용한 데스크톱 개발을 클릭해 주도록 합니다.
그럼 쭉쭉 진행이 됩니다.
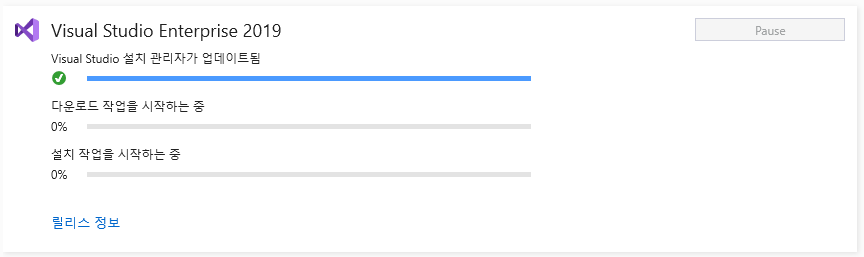
설치가 완료되고 나면
바탕화면에 아래와 같은 아이콘이 생성됩니다.

당연히 더블클릭하여 실행하면 됩니다.
로그인 하라고 뜨지만 가볍게 무시해도 됩니다.
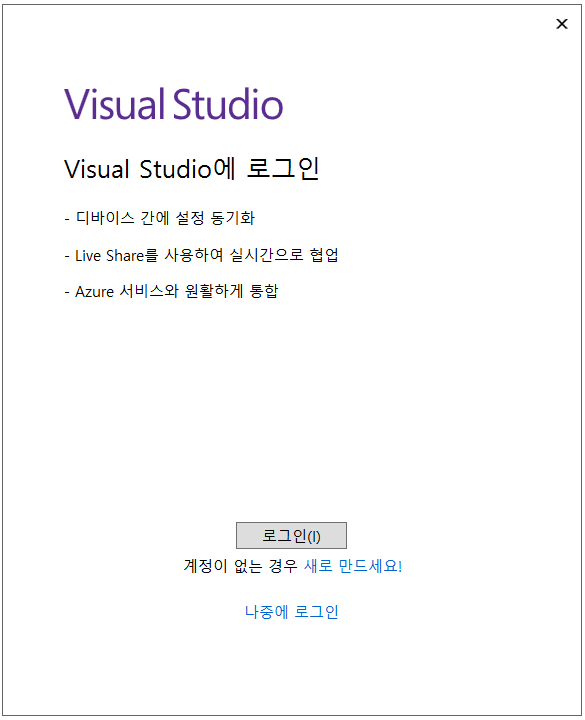
꼭 하고 싶은 분만 하시면 됩니다.
"나중에 로그인"을 클릭하고 넘어가도록 합니다.
그리고 환경설정이 나옵니다.

저는 어둡게를 선호하는 편입니다.
눈이 덜 아픕니다.
그리고 넘어가게 되면 설정들이 자동으로 사용준비를 시작합니다.
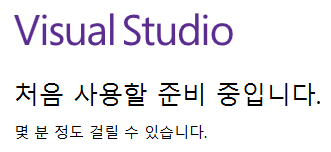
자 이제 끝났습니다.
끝나고 나면 저는 색 테마를 어둡게로 했기 때문에
아래와 같이 어두운 화면이 나옵니다.

여기서 "새 프로젝트 만들기"를 클릭해 주도록 합니다.
그리고 C언어를 사용하여 프로그램을 제작 할 때는
아래와 같이 선택하면 됩니다.
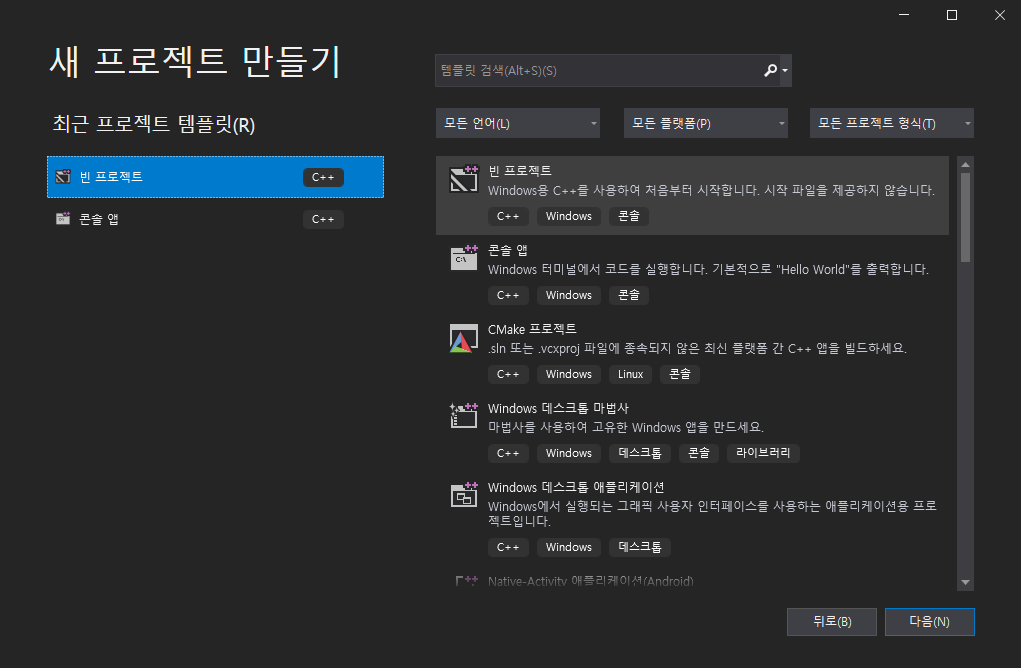
[빈 프로젝트]-[빈 프로젝트]를 선택하고
"다음"을 눌러주도록 합니다.
그러면 "새 프로젝트 구성" 이 시작됩니다.

"프로젝트 이름"은 원하는 걸로 넣어도 됩니다.
"위치"도 변경해도 되지만
아직은 처음이니 레퍼런스 경로를 이용하도록 합니다.
자 아래 화면까지 보셨으면 끝났습니다.
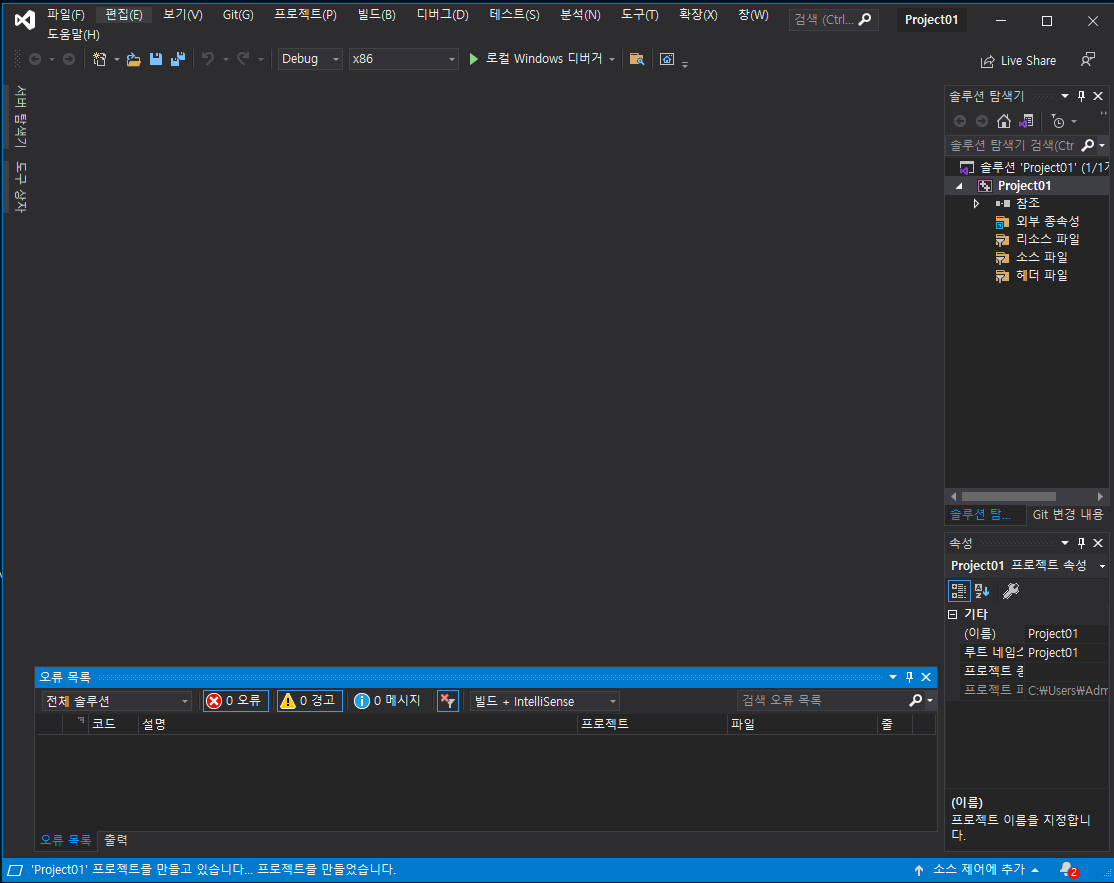
이제 C언어를 배우기 위해서
프로그램 설치와 실행까지 다 해보셨습니다.
다음시간 부터 천천히 C언어를 함께 공부해 보도록 하겠습니다.
비전공자 기준으로 정말정말 쉽게 설명할 예정입니다.
제 블로그를 방문해 주셔서 감사합니다.
도움이 되셨다면 공감(좋아요) 부탁드리고,
댓글은 다른분들께도 좋은 정보일 수 있으니
공개로 부탁드립니다.
여러분의 작은 정성이 좋은 포스팅을 생산하는
힘이 된답니다. :)
감사합니다.
'PROGRAMMING > C' 카테고리의 다른 글
| 2진법, 10진법, 16진법 그리고 변수 (0) | 2022.02.09 |
|---|---|
| Hello world #2 (0) | 2022.02.08 |
| Hello world #1 (0) | 2022.02.07 |
| 컴퓨터 메모리 시스템 (메모리 구조와 체계의 이해, 레지스터, L1 L2 L3 캐시메모리) (0) | 2022.01.08 |
| C 언어를 배우기 전에 필요한 사전지식 ( C언어 사전교육, 선행학습) (0) | 2022.01.07 |




댓글