오늘은 직접 STEP7 프로그램인 SIMATIC Manager를 구동하여 프로젝트를 생성해 보겠습니다.
Simatic Manager프로그램 설치는아래 포스팅을 확인해 주세요.
Window10 Siemens STEP7 Simatic Manager Install. (윈도우 10 지멘스 스텝7 설치 방법 및 과정)
오늘부터 Siemens step7으로 S7 시리즈 PLC를 공부해 보겠습니다. 지멘스(Siemens) PLC는 뭐 워낙에 유명하죠? 전 세계 PLC시장에서 40% 이상의 점유율로 점유율만으로는 1위를 유지하고 있습니다. 이
mech19.tistory.com
이제 윈도우 바탕화면을 확인해 보도록 합니다.

프로그램을 설치완료 하고 나면
위와 같은 아이콘이 생성되어 있을 겁니다.
없거나 못찾으시겠다면 시작메뉴에서
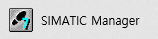
위와 같은 프로그램을 찾아서 실행하셔도 됩니다.
그럼 아래와 같이 프로그램이 실행됩니다.
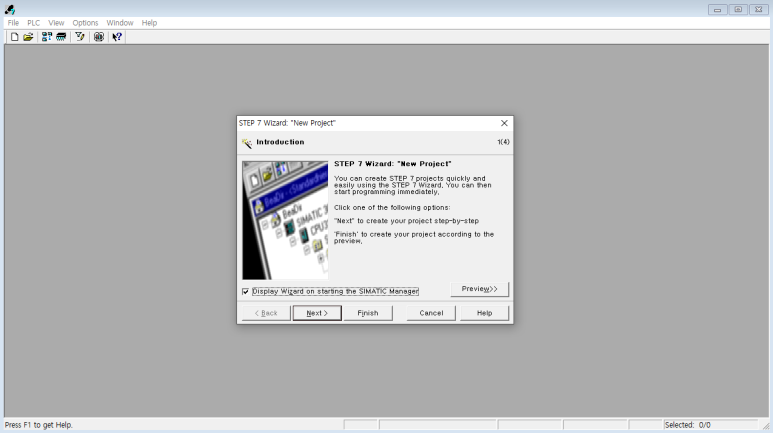
자세히 보면 아래와 같이 "새 프로젝트 마법사" 창이 뜬것을 볼 수 있습니다.
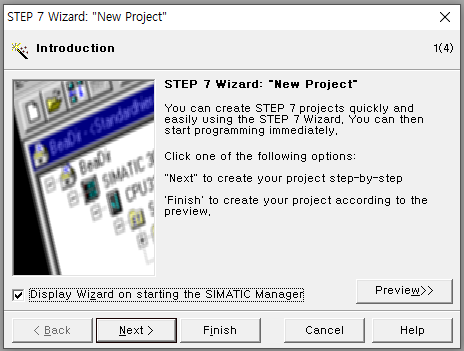
새 프로젝트를 생성할 때는 위와 같이 초기 생성창을
이용해도 되고, 아니면 상단 탭에서
[File]-[New]를 선택하여도 됩니다.
일단 여기서 "Next" 버튼을 눌러주도록 합니다.
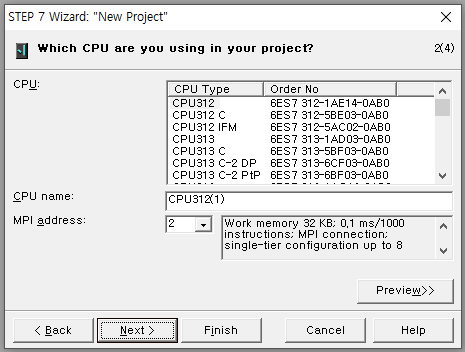
그럼 위와 같이 CPU를 선택하는 창이 실행됩니다.
나중에 변경이 가능하긴 하지만 되도록이면 실제로 설치되어 있는
CPU를 선택해 주도록 합니다.
왜냐하면 실제 모델에 따라 기능과 성능이 조금씩 다르기 때문에
프로그램을 다 짜놓고 CPU를 바꾸려고 하면
안되거나 오류가 발생할 수도 있으니,
꼭 실제 설치된 모델을 확인하여 반영하도록 합니다.
우리는 실물 PLC가 있는것은 아니니 적당히 선택하도록 합니다.
저는 CPU 315-2 DP를 선택하도록 하겠습니다.
CPU name은 원하는걸로 입력해도 됩니다.
프로젝트에 맞게 알아보기 쉬운 이름을 써도 되고
그냥 둬도 됩니다.
MPI adress도 그냥 둬도 됩니다.
이제 "Next" 버튼을 눌러주도록 합니다.
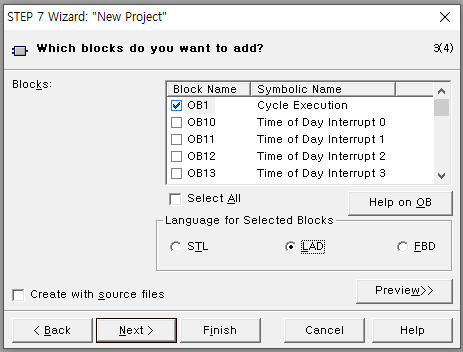
이제 추가할 Block을 선택하라고 나오네요.
Block이라는 것은 우리가 프로그램을 작성하는 공간이라고 생각하면 됩니다.
자세한 내용은 뒤에서 설명하겠습니다.
그리고 언어를 선택하라고 되어 있습니다.
각 언어별 차이점을 간단히 언급하자면 아래와 같습니다.
===========================================
STL은 Struct Text Language의 약자로 쉽게 얘기하면 C나 C++같은
기계어 형태라고 보시면 됩니다.
프로그래밍 언어가 능숙한 사람들에게는 좋은 선택지 입니다.
LAD는 래더 다이어그램으로 회로도와 매우 유사한 방식입니다.
아마 가장 흔하게 사용하는 PLC언어일 것이며,
접점 및 코일과 같은 기호가 사용되기 때문에 접근이 용이합니다.
FBD는 Function Block Diagram으로 개별 기능을 박스형태로
나타내어 프로그래밍 할 수 있습니다.
비 프로그래머도 접근이 더 용이하도록 LAD에 비해
좀 더 시각적으로 표현된 언어입니다.
===========================================
우리는 아무래도 LAD가 좀 더 익숙하기 때문에 LAD를 선택하도록 합니다.
이제 "Next"버튼을 눌러주도록 합니다.
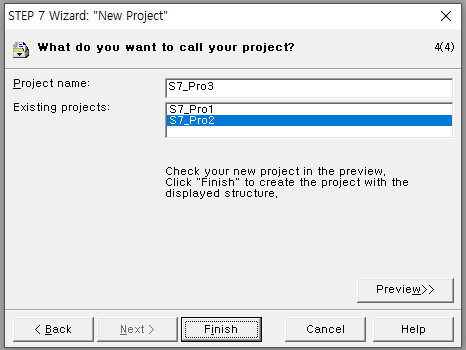
마지막으로 "Project name"을 설정하는 창이 나타났습니다.
프로젝트 이름은 프로그래머가 편하게 지으면 됩니다.
보통 맡은 프로젝트 이름을 쓰는 경우가 많습니다.
그 밑에는 기존에 이미 사용된 프로젝트 이름들이 나와 있습니다.
프로젝트 이름은 중요하지 않으니 저는 그대로 두고 넘어가겠습니다.
이제 "Finish" 버튼을 눌러 마무리를 짓도록 하겠습니다.

짠~ 이제 프로젝트 파일이 생성되었습니다.
여기서 이제 프로그램을 작성할 수 있습니다.
그럼 프로젝트 계층구조를 하나하나 차근차근 알아보겠습니다.
1) 첫번째 레벨

제일 첫번째 레벨은 프로젝트 이름( S7_Pro3 )이 붙어 있으며,
클릭을 해보면 내부에 "SIMATIC 300 Station"과 "MPI" 폴더(?)가
들어 있는 것을 알 수 있습니다.
먼저 "MPI"폴더는 더블클릭해보면 아래와 같은 창이 실행되는데
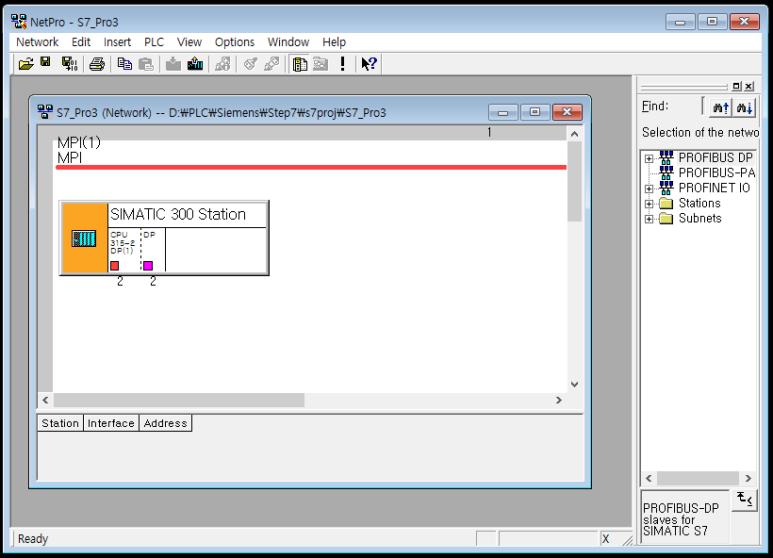
네트워크 설정창이라고 생각하시면 됩니다.
네트워크는 추후에 자세히 따로 설명하도록 하겠습니다.
2) 두번째 레벨
그리고 2번째 레벨에 있는 SIMATIC 300 Station이 의미하는 것은
하드웨어 입니다. 클릭을 하여 실행시켜 보겠습니다.
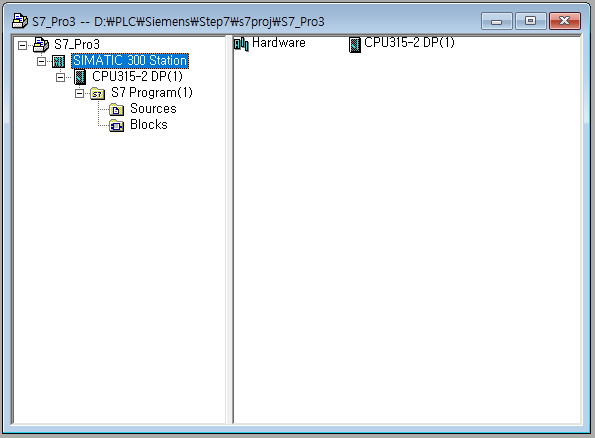
위 화면에서 보시다시피 "Hardware" 와 "CPU315-2 DP" 폴더가 보입니다.
여기서부터가 프로젝트 계층구조의 카테고리에서 두번째 레벨이라고 생각하시면 됩니다.
"Hardware"를 더블클릭하여 실행해 보면
아래와 같은 Hardware Configuration 편집창이 실행됩니다.
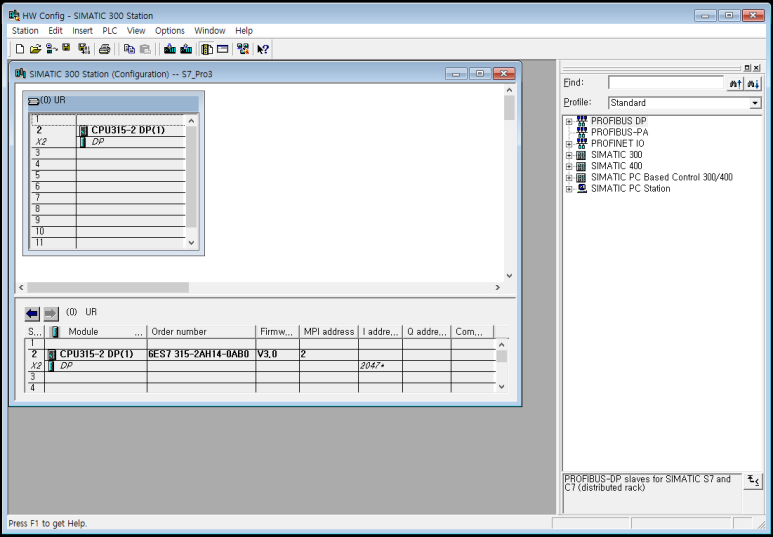
여기서 실물 PLC의 "Hard ware"를 선택하여 SLOT에 꽂거나
각 카드(DI, DO, AI, AO같은 SM(Signal module) 혹은 FM(Function module))의 설정을
할 수 있습니다.
이건 추후 다른 포스팅에서 상세히 다루도록 하겠습니다.
3) 세번째 레벨
그리고 이제 3번째 레벨의 "CPU315-2 DP"를 더블클릭하여 실행하면
아래와 같이 프로그램을 저장하는 "S7 Program"과 Connections" 폴더가 나옵니다.
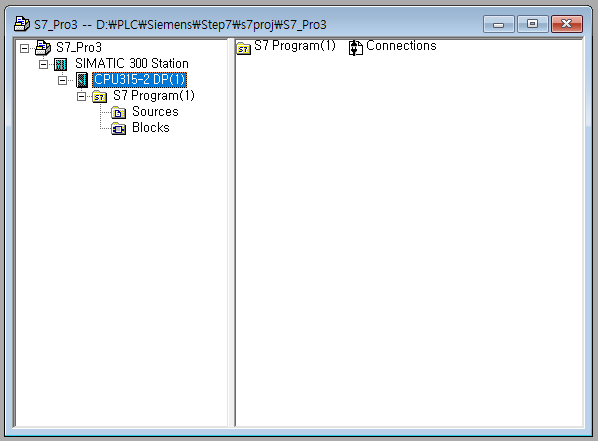
"S7 Program"폴더는 간단히 얘기하자면
작성한 프로그램 블록이나 심볼등이 저장되는 공간이라고 생각하면 됩니다.
"Connections" 폴더는 아래와 같은 창이 실행됩니다. (아까 위에서 MPI폴더를 더블클릭할때와 같죠?)
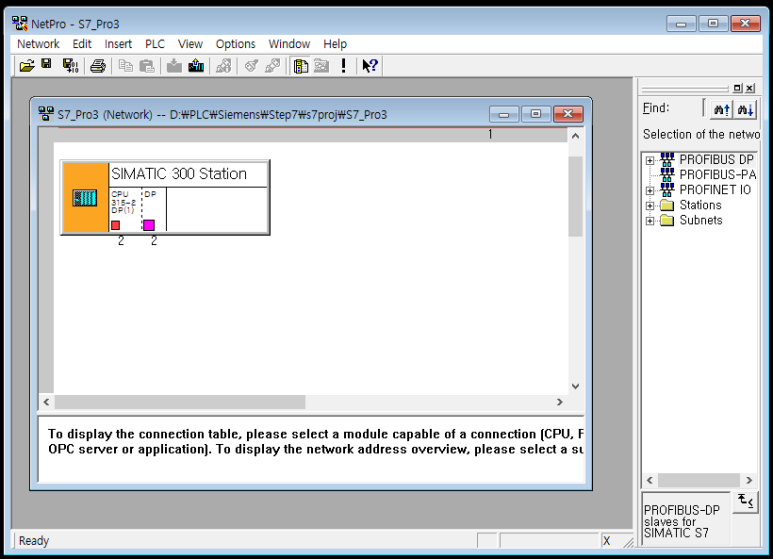
즉 네트워크 설정창!!! 이 실행되었습니다.
이제 실제 프로그램 작성은 아래 화면에서 보이는 "S7 Program" 에서 할 수 있습니다.
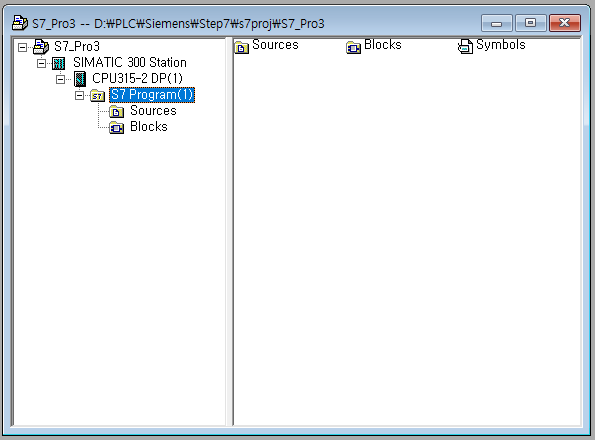
Sources : 소스파일에는 우리가 작성한 프로그램이 STL형태로 저장되어 실행파일의 역할을 하도록
저장되어 집니다. 실제 프로그래머는 STL말고도 다른 언어로 프로그래밍을 하지만
그걸 하드웨어가 알아먹을 수 있도록 STL로 변환되어 저장되는 것입니다.
Blocks : 블록파일은 우리가 실제로 프로그램을 하는 공간입니다. 여기다가 실제 프로그램을 하게 됩니다.
곧 실제 프로그램을 작성하여 실행해 보겠습니다.
Symbols : 모든 심볼데이터를 관리하는 심볼테이블입니다. Export/Import가 가능합니다.
그럼 정말 간단하게 프로그램을 하나 작성하여 실행해 보겠습니다.
Bolocks 폴더에 가보면 아래와 같이 OB1이라는 Block이 있습니다.
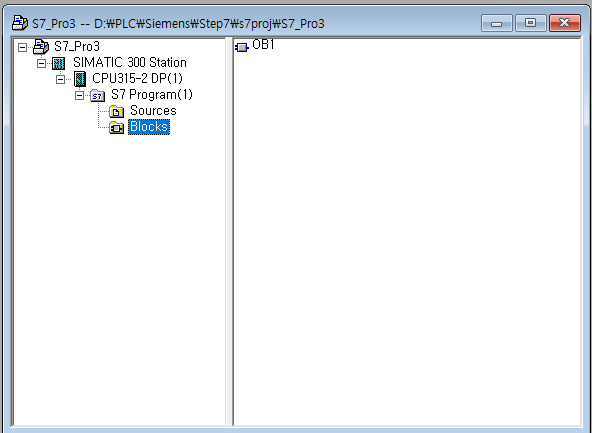
이 OB1을 더블클릭하여 실행시켜 주도록 합니다.
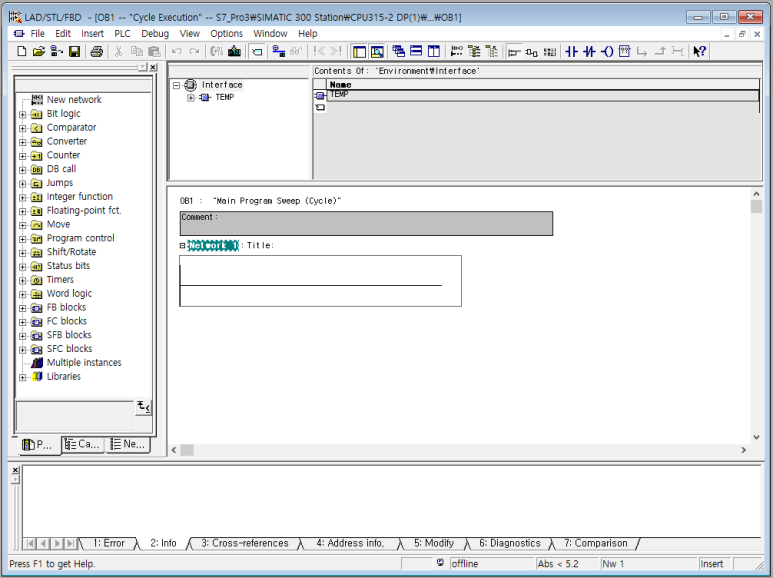
그럼 위와 같이 프로그램편집창이 실행됩니다.
그 중에서 아래영역에서 프로그램 작성을 하면 됩니다.

간단하게 자기유지 프로그램을 만들어 보겠습니다.
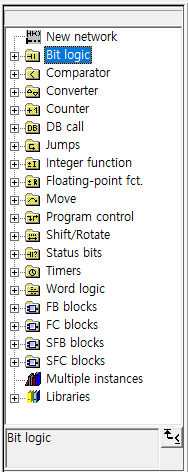
먼저 왼쪽의 "Program elements" 탭에서 Bit logic을 선택하여
하위카테고리를 열어보도록 합니다.
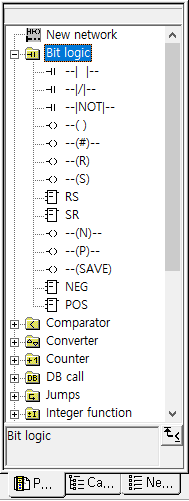
그럼 위와 같이 Bit Logic 기호들이 나오게 됩니다.
여기서 A접점 기호를 선택하여 아까 프로그램 편집창 쪽으로 드래그&드롭 해주도록 합니다.

A접점 기호
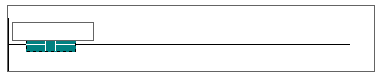
그럼 위와 같이 빈창이 뜰텐데 거기에 M0.0이라고 입력해 주도록 합니다.
그럼 아래와 같이 "address M0.0" 인 "A접점"이 완성됩니다.

그 다음은 출력코일 기호를 선택하여 A접점을 드래그했던 곳 보다 더 오른쪽으로
드래그&드롭을 해주도록 합니다.

출력 코일 기호
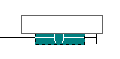
그럼 또 위와 같이 빈창이 뜰텐데 거기에 M1.0이라고 입력해 주도록 합니다.
그럼 아래와 같이 "address M1.0"인 "출력코일"이 완성됩니다.

이제 대충 어떻게 짜야하는지 감이 오시나요?
자기유지 회로니까 M1.0 출력코일의 자기유지 접점도 만들어야 겠죠?
아래와 같이 제일 앞쪽 세로 라인을 클릭하여 선택한 뒤
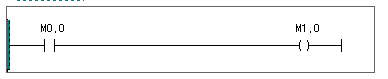
F8을 누르시거나

상단 메뉴에서 위와 같은 아이콘을 클릭하면
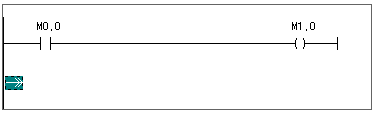
이렇게 한줄이 더 생깁니다.
여기다가 아까와 같이 A접점 기호를 추가하고 M1.0을 입력하면 됩니다.

그러면 위와 같은 상황이 되는데 여기서

위와 같은 아이콘을 클릭해주면 아래와 같이 프로그램이 완성됩니다.
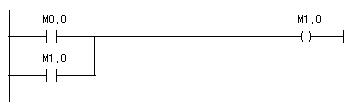
짠 자기유지 프로그램을 완성하였습니다.
한가지 더 말씀드리자면 아까 위에서 A접점기호나 출력코일을 선택했던 방법 말구
상단 메뉴바에서 아래와 같은 기호들을 찾아서 사용하셔도 되고,

각 기호에 올려 보면 나오는 단축키를 사용하셔도 됩니다.
다만 나중에 배우겠지만 아래와 같이 Bit Logic기호말고도 엄청 나게 많은 기호들이 있기 때문에
그걸 "Program elements" 탭에서 찾아서 쓰는 버릇을 들여놓아야 합니다.
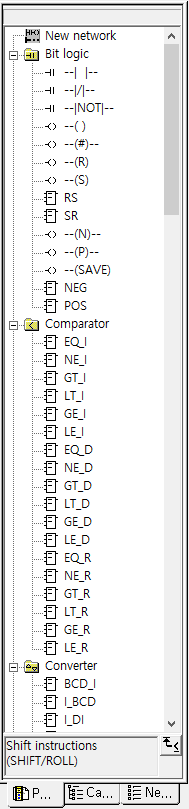
나중에 능수능란한 프로그래머가 되고 나면 자주 사용하는 기호들은
단축키 지정을 해두고 쭉~ 편하게 사용하 실 수 있게지만요.
오늘은 정말 간단하게 프로그램 사용법을 알아보았습니다.
다음시간에는 위에서 언급했던 하드웨어 셋팅 방법에 대해서 알아보도록 하겠습니다.
아래 포스팅을 참조해 주십시오.
https://mech19.tistory.com/105
SIEMENS STEP7 Programing 기초 #3 ( 지멘스 S7 PLC 프로그래밍 기초, Simatic Manager HW Config )
오늘은 Simatic Manager에서 HW Config( Hardware Configuration )에 대하여 알아보겠습니다. HW Config는 우리가 소프트웨어에서 프로젝트를 생성하여 프로그래밍을 할 때 이 생성한 프로젝트를 집어넣을 실제 P
mech19.tistory.com
도움이 되셨다면 공감버튼과
이웃추가를 부탁드려요~
퍼가실땐 퍼가요 댓글 부탁드리구,
댓글쓰기는 다른 사람에게도 좋은 정보일 수 있으니 공개로~ 부탁드립니다.
여러분의 작은 정성이 좋은 포스팅을 생산해내는 힘이 된답니다.




댓글